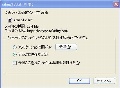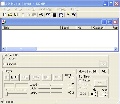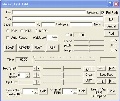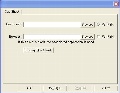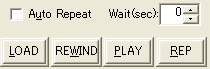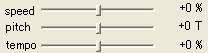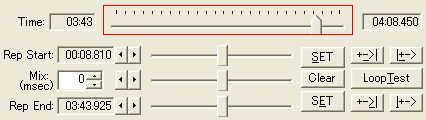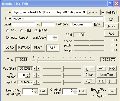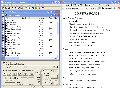| 1) |
SDPlayer.exeを起動すると、右図のような画面になります。
・上方にメニュー、その下にTitle, Label, No., Category・・・のリストを表示するウインドウがあります。
・中央にMusic Title、その下にPlayer、その右にMusicList Edit、Addといった釦があります。 |
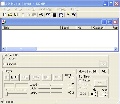 |
| 2) |
曲の登録・音楽ファイルを開く
・曲はDocumentsとかMusicの中に新しく適当な名前(例えばHoedownとかSinging)を付けたフォルダを作り、このなかへmp3にした曲のファイルを入れておきます。このSD
playerはmp3形式の音楽ファイルだけに対応しており、WavとかWma、aac、m4aなどという形式の音楽ファイルは登録しても再生できませんので注意が必要です。こういうファイルはフォーマット変換が必要です。
・[Add]をクリックします。[Music List Edit]という別の画面が開きます。
・[Browse]をクリックします。
・事前に作成してある音楽(ホーダウン、シンギングコール)のMP3ファイルが入れてあるフォルダーをたどり、MP3ファイルのひとつを選択して[開く]をクリックします。[File:]欄にそのファイルの保存場所が表示されます。 |
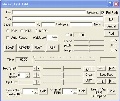 |
|
・レコードやCD等からMP3ファイルを作る方法については、右の[MP3ファイルの作成]をクリックしてください。 |
MP3ファイルの作成 |
| 3) |
曲タイトル等の入力
・Title: 欄に曲名を入力します。ファイル名に曲名があれば、曲名をドラッグしてコピーし、貼り付けてもかまいません。
・Label:、No:、は元のレコードレーベル、番号を必要であれば入力します。
・Category: はHoedownとかSingingとか入力します。
この欄は単なる表示ですので、単にHとかSだけでもよく、日本語で入力してもかまいません。
|
|
| 4) |
コールシートの選択(紙のシートを使う場合はこの設定は必要ありません)
・シンギングコールやRDキューに使うシートを表示させるため、そのシートを選択指定します。
・[Category]の右側にある、[More]をクリックすると右図のようにシートを選択する画面が出ます。[Browse]をクリックし、コールシートやキューシートのファイルが入れてあるフォルダーをたどって[開く]をクリックします。[Rel
Path]をクリックすると絶対PathでなくMusic Listファイルのある場所からの相対Pathで表示されます。相対Pathにしたほうが後々よいと思います。[Rel
Path]左側の□をクリックしてチェックを入れておくと相対Pathで指定できます。
この後、下方の[OK]をクリックすると編集画面に戻ります。さらに[OK]をクリックするとPlayerの画面に戻ります。
・コールシートは画像やテキストファイルでもよいのですが、htmlファイル(ホームページの形式)にしておくと表示したとき部分的にフォントサイズが変更できて便利です。これはIBM Homepage
Builderを使えばよいのですが、Microsoft Office Wordでも可能で、この場合[ファイル]⇒[Webページとして保存]を選択します。 |
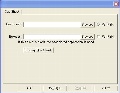 |
| 5) |
曲の演奏
・まず[LOAD]をクリックします。
・[PLAY]をクリックすると演奏が始まり、再度[PLAY]をクリックすると一時停止します。
・[REWIND]をクリックすると曲の頭へ戻ります。[REP]をクリックすると曲の最後から最初に自動的に戻ります。
・その上の[Auto Repeat]の左の□をクリックしてチェックを入れておくと、曲をLOADした時点で自動的に[Auto Repeat]モードになります。 |
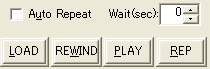 |
| 6) |
演奏速度の調整
・曲が速すぎたり、遅すぎる場合は中央右にあるspeedのスライダーをマウスでドラッグし、調整しておきます。これはレコードプレーヤーの速度調整と同じ効果があり、音の高さも同時に変り(遅くすると低くなる)ます。
・[pitch]は速度を変えずキーだけ変更、[tempo]はキーを変えず速度だけ変更できますが、MP3・Wavファイルでは変更度合いに比例して音質が劣化するようです。
・Addモード、Editモードの画面で調整した内容は曲ごとに保存されます。 |
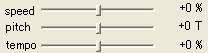 |
| 7) |
Auto Repeat時のポイント設定(ホーダウンで繰り返し演奏をスムーズに行う)
・Auto Repeat時、曲の最後でなく、曲の最後に近いポイントから曲の始めに近いポイントへ戻るように設定できます。上手に設定すると戻る部分の継ぎ目が目立たず、聴いていてほとんど気がつきません。 |
|
・まず[Play]をクリックして曲をスタートさせ、12345678と小節の区切りに合わせてカウントします。前奏が終わり最初の"1"で[Rep
Start]の右の方にある[SET]をクリックします。これがRepeatの戻ってくる位置になります。(これは一例です) |
|
 |
|
|
・次に[Time]右のスライダーを曲の終わり近くにマウスでドラッグし、再度[Play]をクリックして曲をそこからスタートさせます。同様に12345678,1234・・・と小節の区切りに合わせてカウントし、曲のスタート時とよく似たメロディーの箇所をみつけ、"1"で[Rep End]の右の方にある[SET]をクリックします。これがRepeatで戻るポイントになります。 |
|
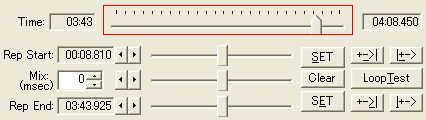 |
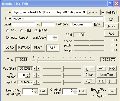 |
|
・[Loop Test]をクリックするとRep End ポイントからRep Startへ戻る付近が自動的に演奏されうまくつながっているかどうかが確認できます。微調整はそれぞれのスライダーをマウスでドラッグして行います。
・Repeatモードで演奏する曲は[Load]釦の上にあるAuto Repeatの左側にある□をクリックしチェックマークを入れておきます。 |
| 8) |
編集完了・再編集・曲名リストのフォント
・[OK]をクリックすると追加(Add)モードまたは編集(Edit)モードが完了します。上方のリスト表示ウインドウに曲名等が表示されます。再度編集したい場合は[Music
List Edit]をクリックすれば再編集できます。
・以上の操作を1曲ずつ行って追加し、上のメニューでフロッピーのアイコンをクリックし上書き保存しておきます。
・リストに表示する文字のフォントは変更できます。上のメニューで[Setup]⇒[Music List Font]とクリックすると変更できます。大きな文字にすると見易くなります。 |
 |
| 9) |
リストの並べ替え
・並べ替えを行う場合は、曲をクリックし、[Ctrl]キーを押しながら[↑]または[↓]キーを押すと1行づつ上下へ移動できます。なおあまりリストに登録した曲数が多い場合、この操作の途中で登録したリストから消えてしまうことがあります。(このソフトのバグ=不具合と思われます) |
| 10) |
リストの保存と開く
・リストを編集した後は[ファイル]⇒[上書き保存](最初は名前をつけて保存)をクリックして保存しておきます。保存しないと、追加・編集した内容が保存されずSDplayarを終了・再起動したとき元へ戻ってしまいます。
・SD Playerを終了した後、再度開く場合は[ファイル]⇒[開く]をクリックし、保存フォルダーをたどって”・・・・.sdm”というファイルを開きます。 |